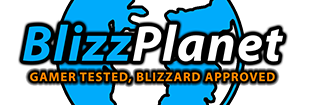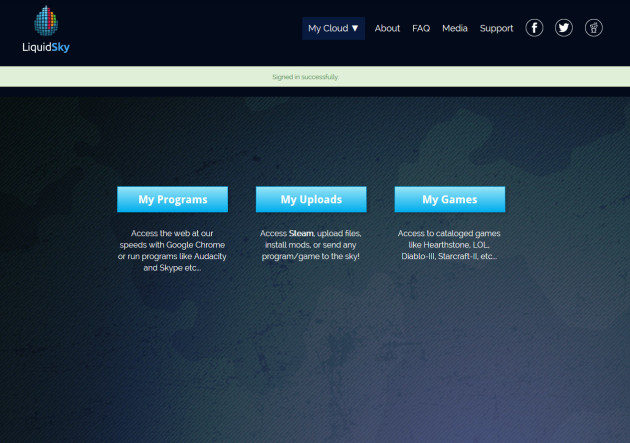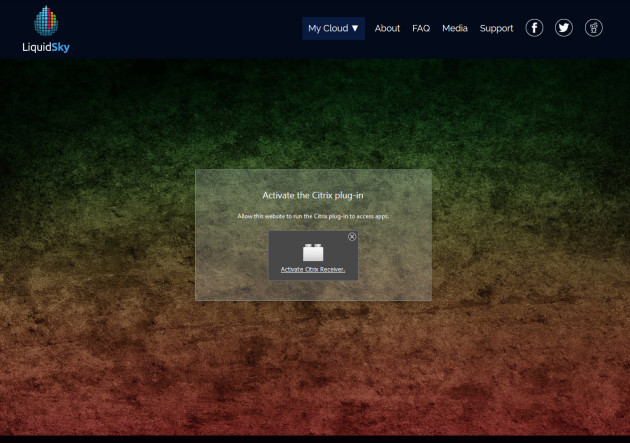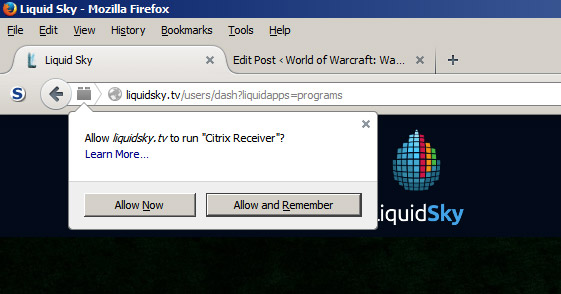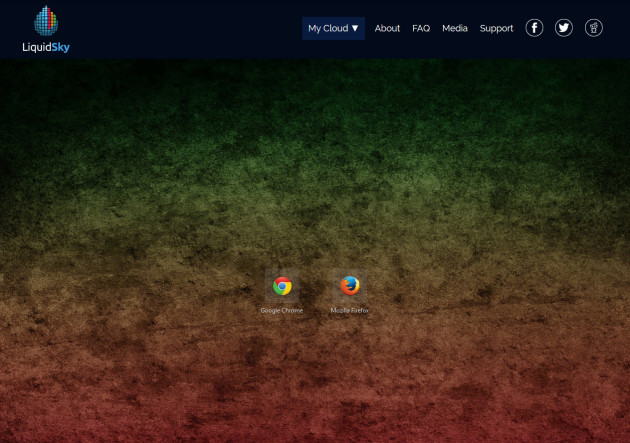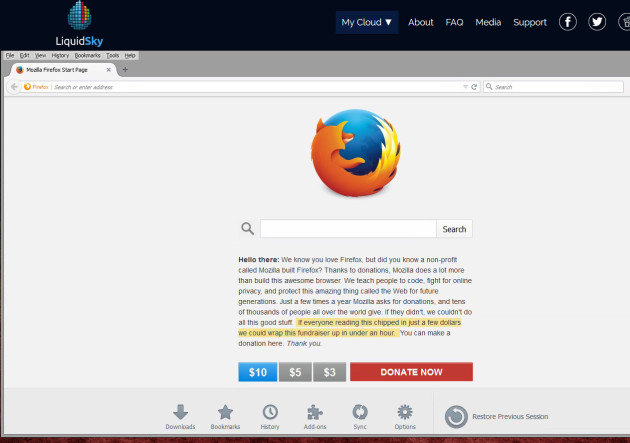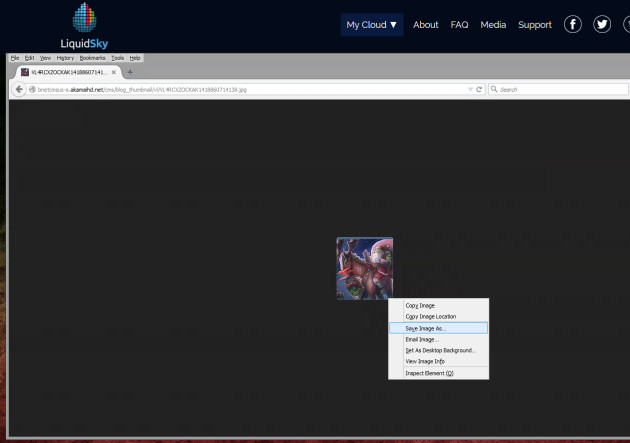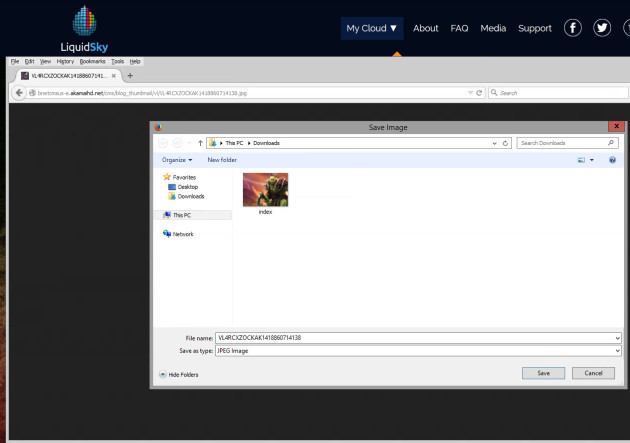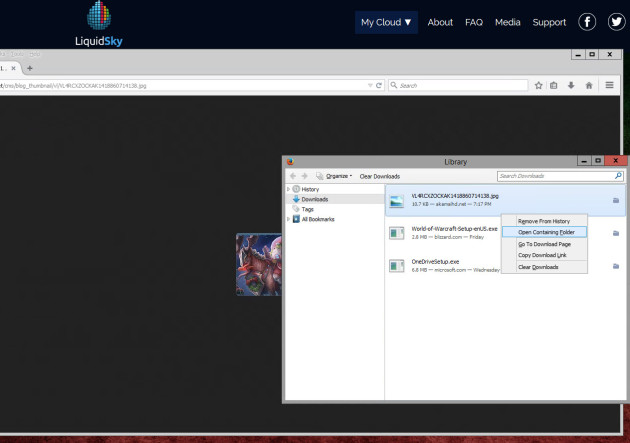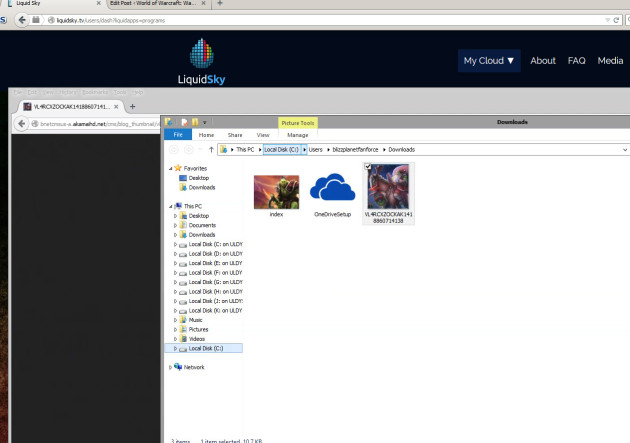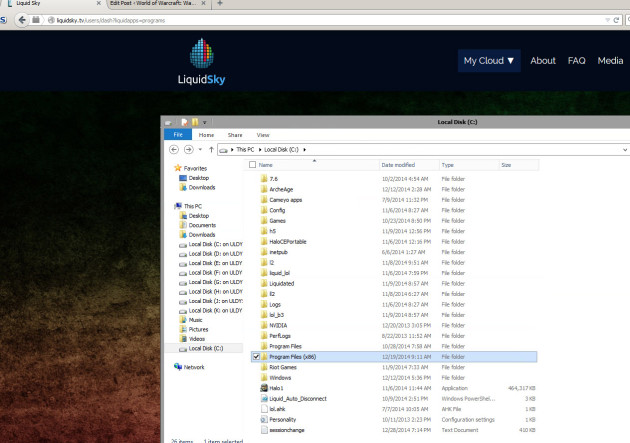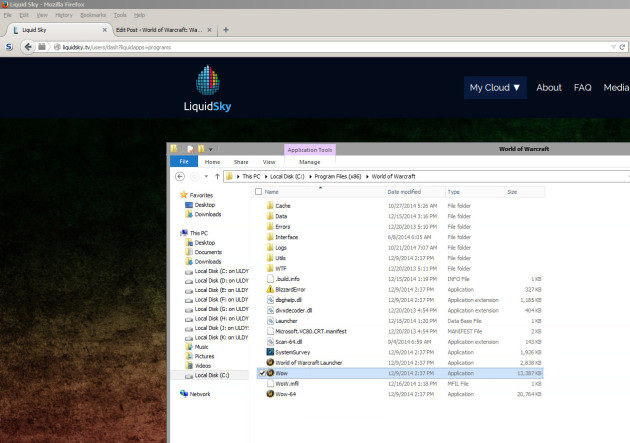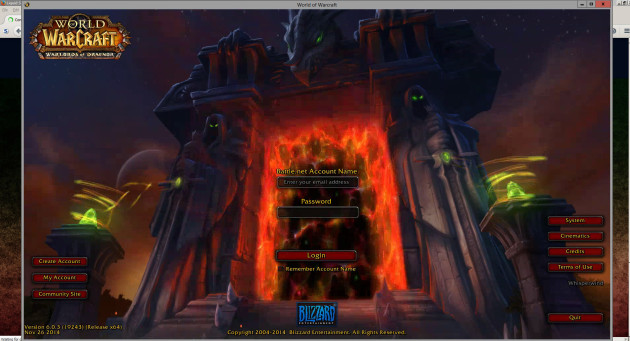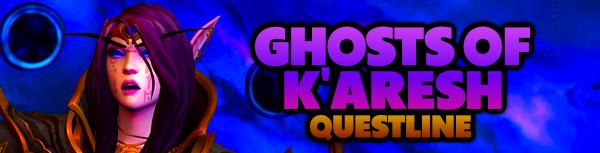UPDATE 12/29: LiquidSky responded to my tweet. The reason the World of Warcraft and Diablo III launcher icons were retired from the LiquidSky platform is that they are currently fixing a few bugs. Both games will be available again after they fix these bugs. This step-by-step guide won’t be needed afterwards.
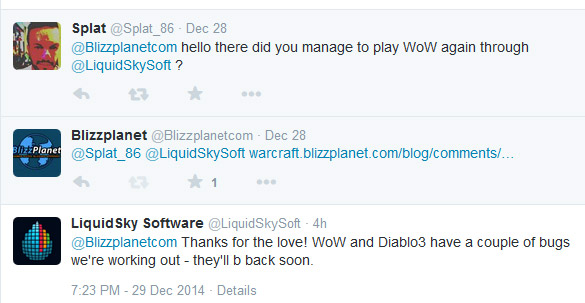
LiquidSky is currently in beta, and things aren’t in place or optimal as the cloud service is still in development. At the moment of this posting, they have Hearthstone, Steam and League of Legends in the Games Library.
For some reason they no longer have World of Warcraft and Diablo III in the library. That might be temporary and available from “MY GAMES” later, but for now there is a workaround to find the World of Warcraft folder within your LiquidSky account. Check out our step-by-step guide.
After you are accepted into the LiquidSky beta, login to LiquidSky.tv
Click on My Programs.
You will be asked to either install or activate the Citrix Receiver.
You will see this pop onscreen below the URL textbox in your Firefox internet browser.
If nothing happens and you see the background with nothing else, make sure to refresh the page or go to MY CLOUD -> MY PROGRAMS. Otherwise, you should see a Google Chrome and Firefox Launcher Icons.
Click on the Firefox Launcher Icon. Wait, isn’t that launching Firefox … within Firefox? Yea, it is. Just this one is launched from within your Cloud hard drive. The goal here is to access your Cloud hard drive. Firefox will open in a new LiquidSky/Citrex window.
Type blizzard.com or any other URL within the LiquidSky Firefox window. Hold the mouse right-button and save any image.
Save the image, and you will notice you are not saving inside your computer. You are actually saving within your LiquidSky hard drive in their server.
Within the LiquidSky Firefox go to TOOLS –> DOWNLOADS. You will see the image downloaded there. Now right-click the downloaded image and choose OPEN CONTAINING FOLDER.
Now you can see the image downloaded, and you will notice Local Disk (C:) listed above in the top navigation. Click it. (Note: If it doesn’t appear in the navigation at the top, then click THIS PC on the left navigation to see it).
That’s the main directory of your LiquidSky hard drive. Go to the PROGRAM FILES (x86) folder. If World of Warcraft is not inside, then copy/paste from your computer to that folder directory.
Make sure to click the wow.exe file. (Not the launcher, nor the wow-64).
Just use your Battle.net login to start playing from your Firefox or Google Chrome browser at work or anywhere over the cloud if you aren’t home.